How to Install Matlab in Ubuntu 18.04
MATLAB from Mathworks is a platform-independent software for solving mathematical problems and graphically displaying the results. The software package is best-known for tools for calculating and simulating complex mathematical and technical problems. Here we learn the steps to install MATLAB on Ubuntu Linux and how to create its Desktop shortcut…
In addition to the basic module, a whole range of extensions for MATLAB is available, which is known as Toolbox. This includes Simulink, a graphical user interface block-oriented development platform for the modeling, simulation, and analysis of dynamic, non-linear, and event-driven systems, that can be used to model and simulate systems interactively.
This programming platform is used for a wide range of tasks in industry and at universities, especially in control engineering and technical mechanics. It offers comprehensive functionality for mathematical calculations and visualization as well as a powerful programming language.
The functionality of MATLAB can be used in two ways: one is by using an interactive calculation and simulation environment and the other by calling self-written MATLAB functions that use the numerical methods of MATLAB.
When it comes to numerical procedures, this platform offers almost everything such as solving linear systems of equations, calculating zeros for any functions, numerical integration, and more.
The thing is to be noted, MATLAB is a paid application and available to easily install for Windows 7 or 10, macOS, and Linux. And here we let you know the steps to be used for Linux such as Ubuntu.
Contents
- Steps to Install MATLAB for Ubuntu 20.04 Linux.
- 1. Download MATLAB R2020b Linux version
- 2. Extract Zip file
- 3. Run MATLAB Linux Installer on Ubuntu 20.04
- 4. Login with MathWorks Account
- 5. Select the available License
- 6. Select Matlab Products or Toolbox to install
- 7. Select Destination address
- 8. Create MATLAB Symbolic link
- 9. Start the application
- 10. Create Matlab Desktop Shortcut Linux
- 11. Uninstall
Steps to Install MATLAB for Ubuntu 20.04 Linux.
The steps given here will not only applicable for Ubuntu 20.04 LTS but also work for Ubuntu 21.04 and 18.04 including Debian, Linux Mint, MX Linux, Zorin OS, Elementary OS, Deepin, CentOS, OpenSUSE, Kali, RHEL, and other Linux distros.
1. Download MATLAB R2020b Linux version
While writing this tutorial, the latest version of Matlab available to download was R2020b, however, that doesn't mean the process of its installation will be changed, if you are one some other latest version.
- Open the browser and go to www.mathworks.com
- Click the download button for the current release
- Enter your email ID to Sign in, if you don't have an account with MathWorks, then simply Sign up for it.
- Select between two options Get Trail or Link your licenses. Click on the Get Trail button, you can link your license, if you have, later otherwise continue using the trial version until it gets expired.
- Download the installer for Linux.
The MATLAB Linux installer will be in zip format, thus to get started with its installer, first we need to unzip the same.
- Open the Command terminal
- Switch to the Downloads directory because the files we download from the browser automatically go to that. Here is the command:
cd Downloads - Check the availability of files-
ls - Installer Unzip–
sudo apt install unzip - Create a folder to extract files-
mkdir matlab - Unzip the MATLAB file-
unzip -qq matlab*.zip -d matlab
3. Run MATLAB Linux Installer on Ubuntu 20.04
Once the extraction of the zipped file has been completed, the next step is to run the installer that will offer a graphical user interface installation wizard.
Switch to the directory we have created to extract MATLAB files:
cd matlab
Now, display all files, inside it:
ls
Run installer
sudo ./install
4. Login with MathWorks Account
Enter your Mathworks Account email address and password to use the corresponding available License information.
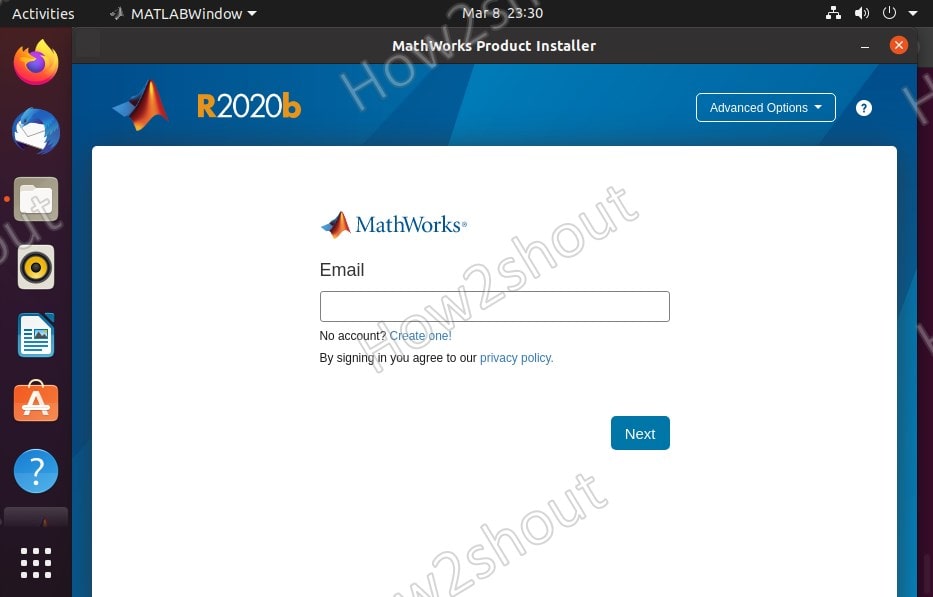
5. Select the available License
As we are using the Trail version, the license available corresponding to it will show there. If you have purchased one that will also appear in the "Select License" area. Alternatively, we can also enter the Activation key manually.
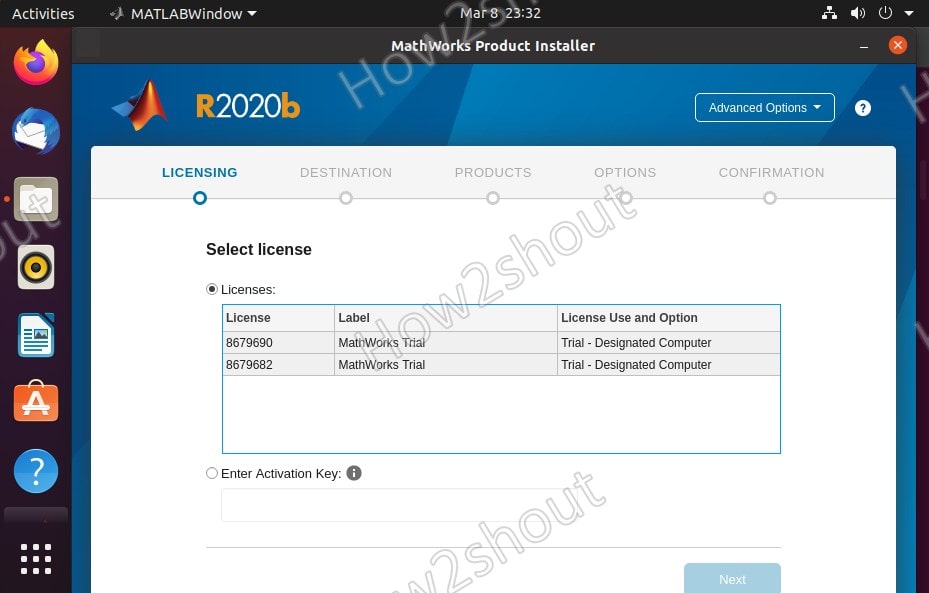
6. Select Matlab Products or Toolbox to install
All the Toolbox packages will appear, by default, all will be marked to install, if you want some particular Toolbox then choose that only and uncheck the others.
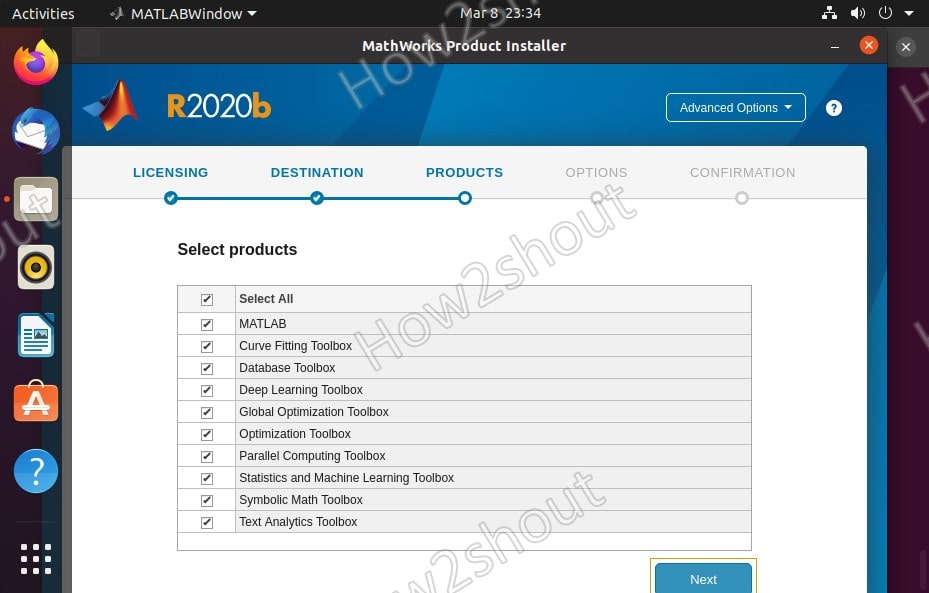
7. Select Destination address
Leave the default folder as it is unless you don't want it to some other place and then select the NEXT button.
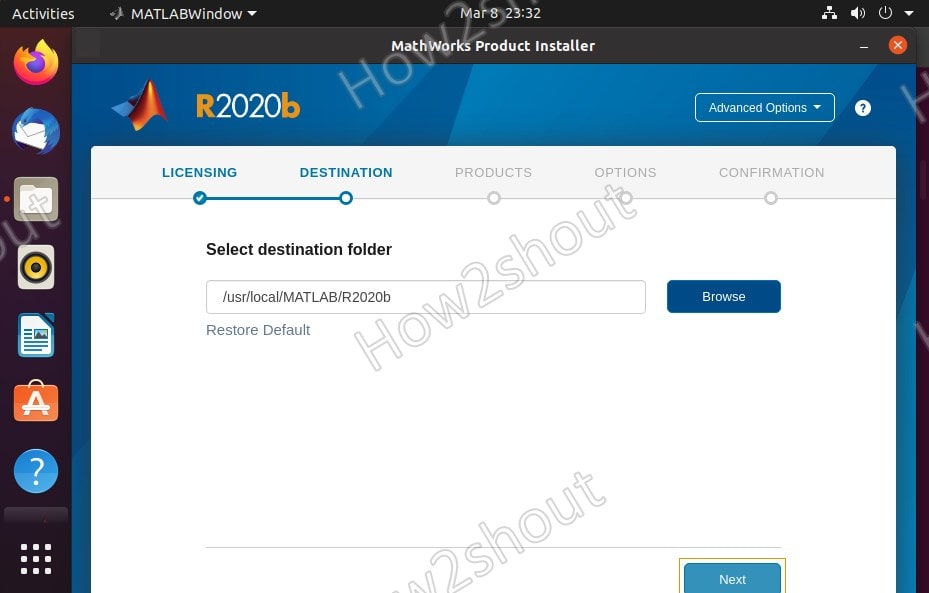
8. Create MATLAB Symbolic link
To run the MATLAB directly from using the Command line terminal, we have to create a Symbolic for its script. For that check the box available for it.
Note: In case you forget to check this option then we can create a symbolic link after the MATLAB installation using the following commands:
sudo ln -s /<path-to-your-matlab>/matlab /usr/local/bin/matlab
If you have followed the above steps then it will be like this:
sudo ln -s /usr/local/MATLAB/R2020b/bin/matlab /usr/local/bin/matlab
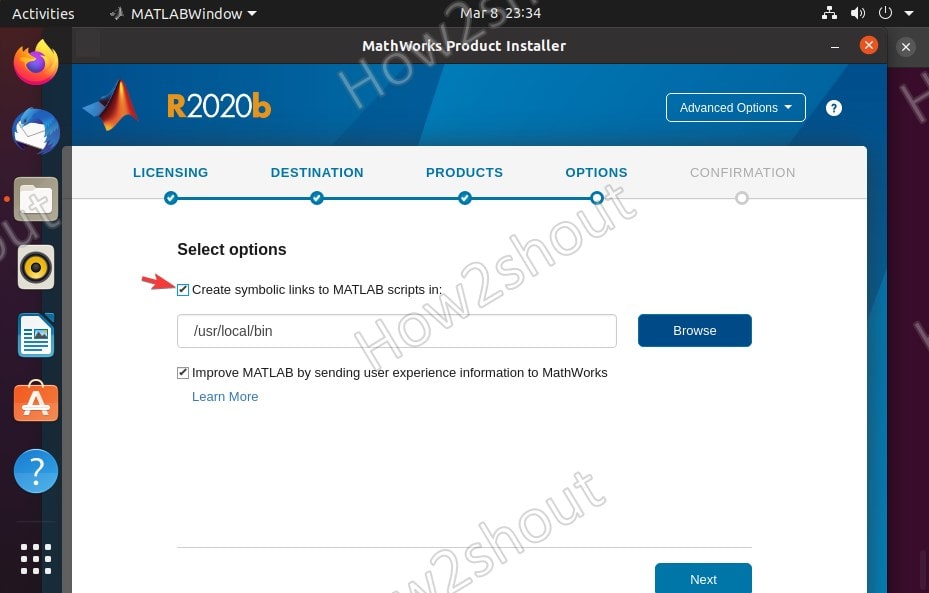
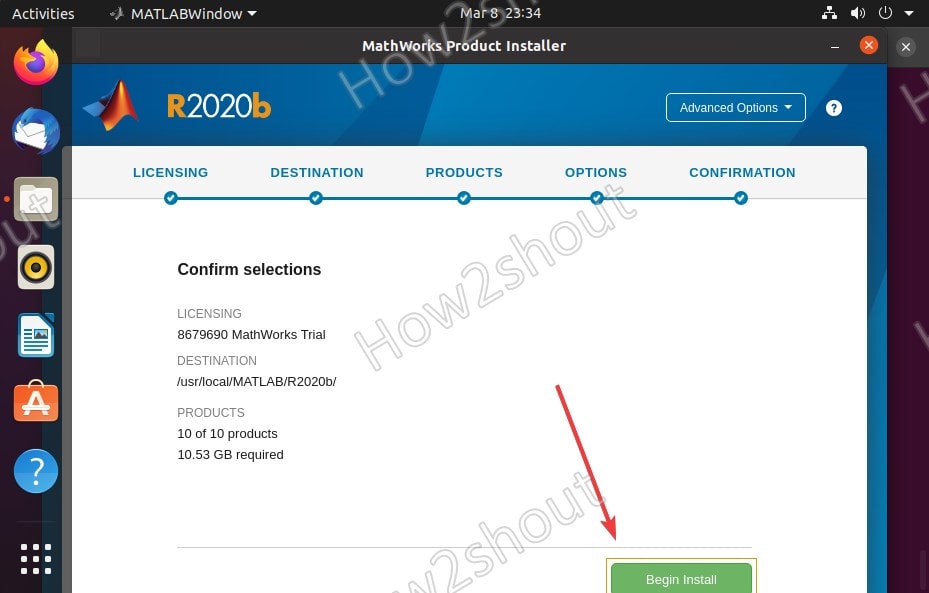
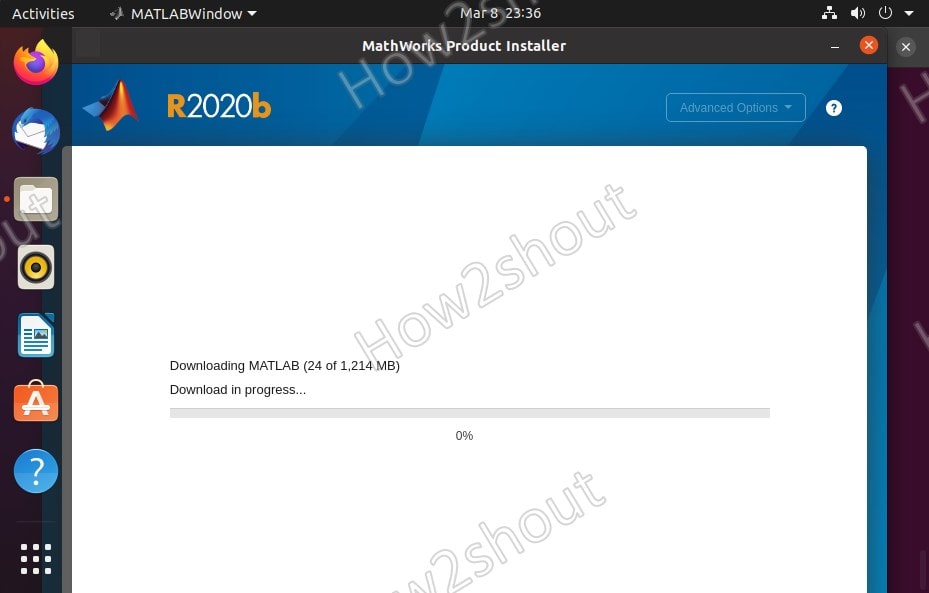
9. Start the application
Once the installation is completed, to start the MATLAB software, on your command terminal type:
matlab
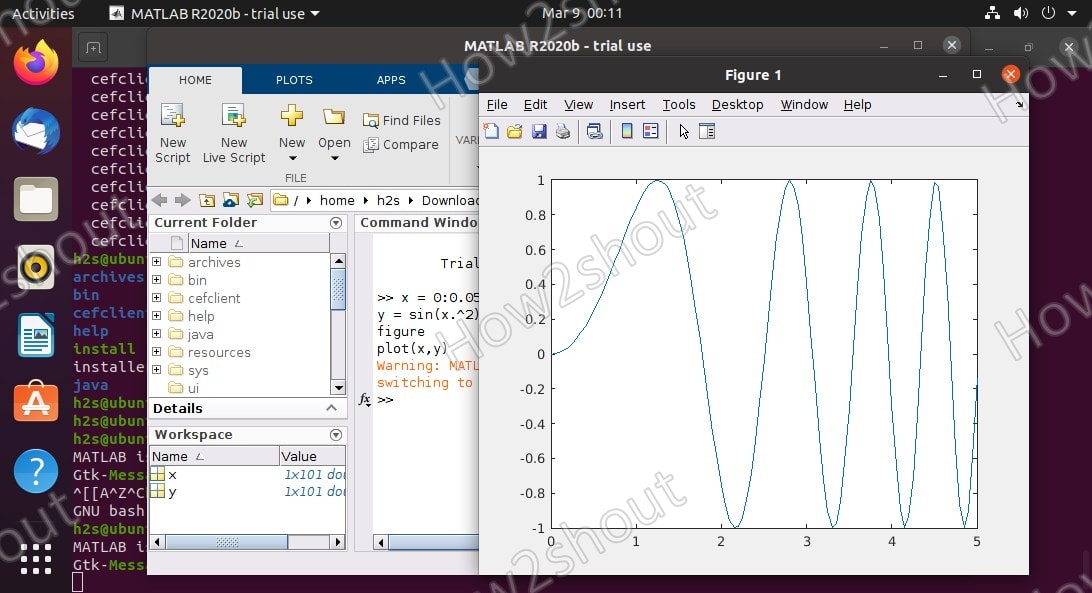
10. Create Matlab Desktop Shortcut Linux
If you are on Ubuntu or using some other Linus Distro and want to create a MATLAB desktop shortcut icon to easily run it. Then follow the below steps:
1. Open a command terminal
2. Create a Desktop Shortcut file for MATLAB using the command:
nano ~/Desktop/Matlab
3. Copy-paste the below lines
Desktop Entry] Version=1.0 Type=Application Name=MATLAB Exec=/usr/local/MATLAB/R2020b/bin/./matlab Icon=/usr/local/MATLAB/R2020b/resources/coreui/matlab/splash.png Terminal=false
Note: Change Exec Path, in case you have installed Matlab in some other directory apart from the default one showing in the above-given lines.
4. Save the Desktop Shortcut file by pressing Ctr+X and the type Y followed by the Enter Key.
5. Now, go to the Desktop, right-click on the created file and select the "Allow Launching" option.
![]()
6. Double click on the Ubuntu MATLAB desktop shortcut to start the application.
![]()
11. Uninstall
To remove the installation of Matlab, we just need to delete its folder and Syslink created by it. Here we are using the default path suggested by the software to install it, thus we are using that with the remove command. If you have used any custom directory then use the path of the same:
sudo rm -r /usr/local/bin/matlab sudo rm -r /usr/local/MATLAB
Other Articles:
- How to create Anaconda Navigator Desktop Shortcut on Ubuntu 20.04/18.04
- How to Setup and use Google Drive on Ubuntu 20.04
- Use Snap command to install Plex Server
- How to install and use Virt-Manager on Windows…
How to Install Matlab in Ubuntu 18.04
Source: https://www.how2shout.com/linux/how-to-install-matlab-in-ubuntu-20-04/